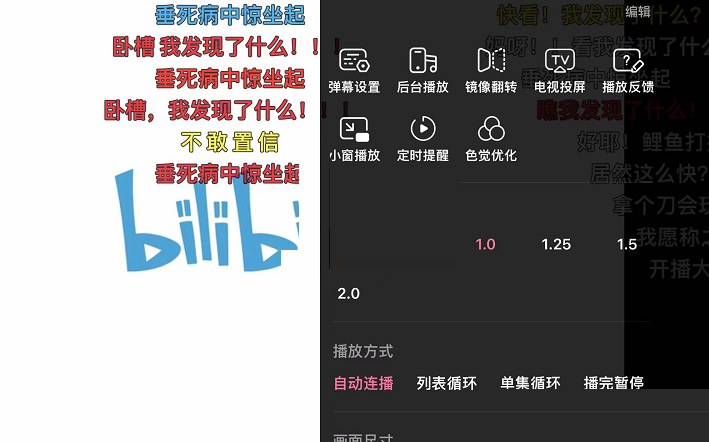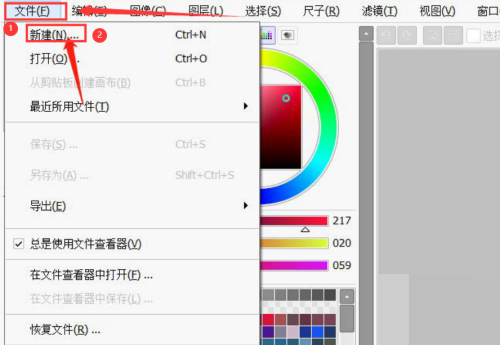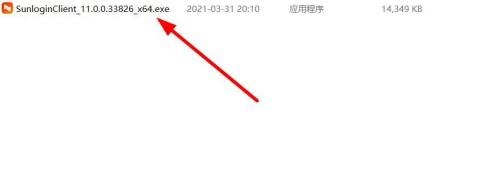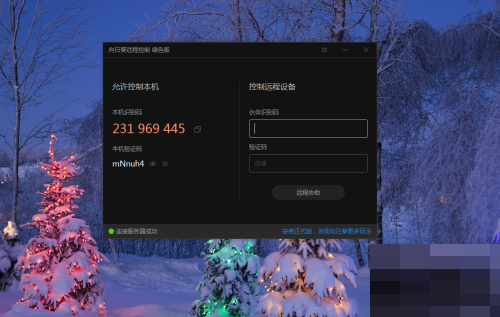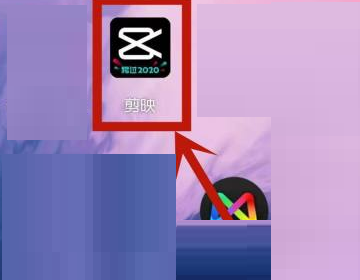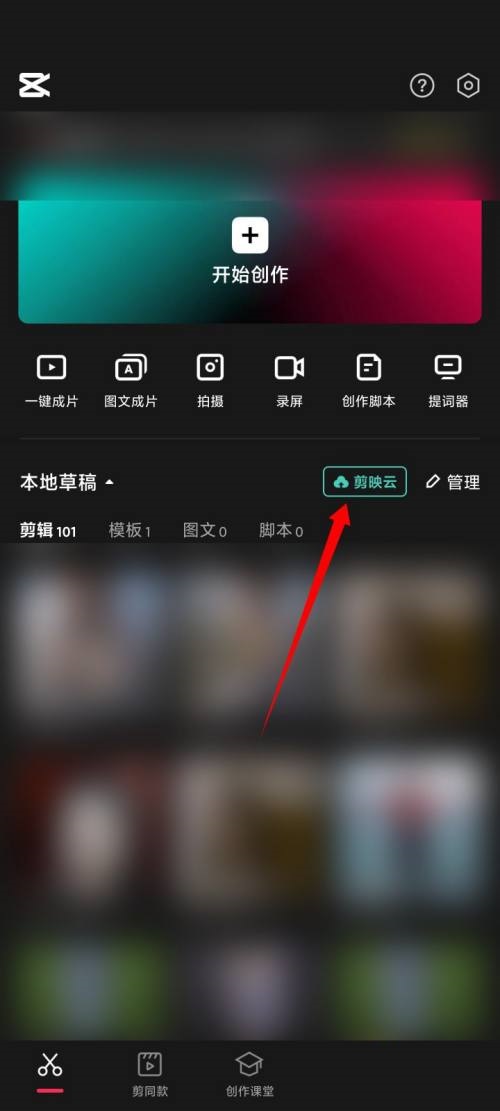Windows优化大师怎么设置桌面显示用户的文件?Windows优化大师设置桌面显示用户的文件方法
使用Windows优化大师的时候,很多小伙伴不知道怎么设置桌面显示用户的文件,下面小编就给大家带来方法,有需要的小伙伴不要错过哦。
Windows优化大师怎么设置桌面显示用户的文件?Windows优化大师设置桌面显示用户的文件方法
1、首先点击“Windows优化大师”;

2、然后在“Windows优化大师”窗口中,点击“系统个性设置”;

3、在“系统个性设置”窗口中,找到“桌面设置”;

4、接着在“桌面设置”栏中,勾选“桌面显示用户的文件”;

5、最后点击“设置”即可。

希望此教程能帮到大家!更多教程请关注下载之家!
tags: