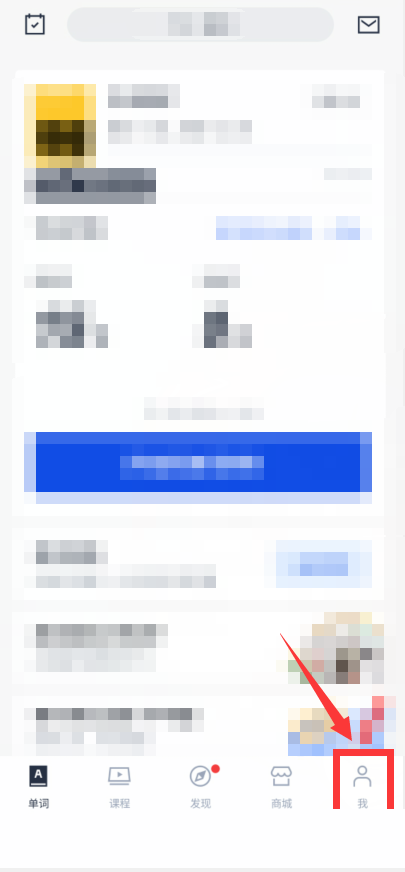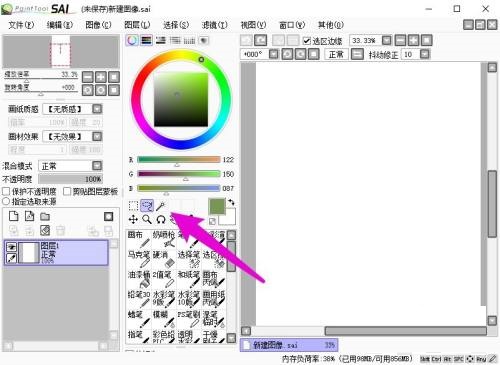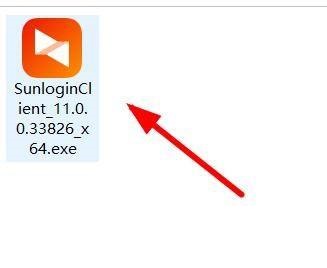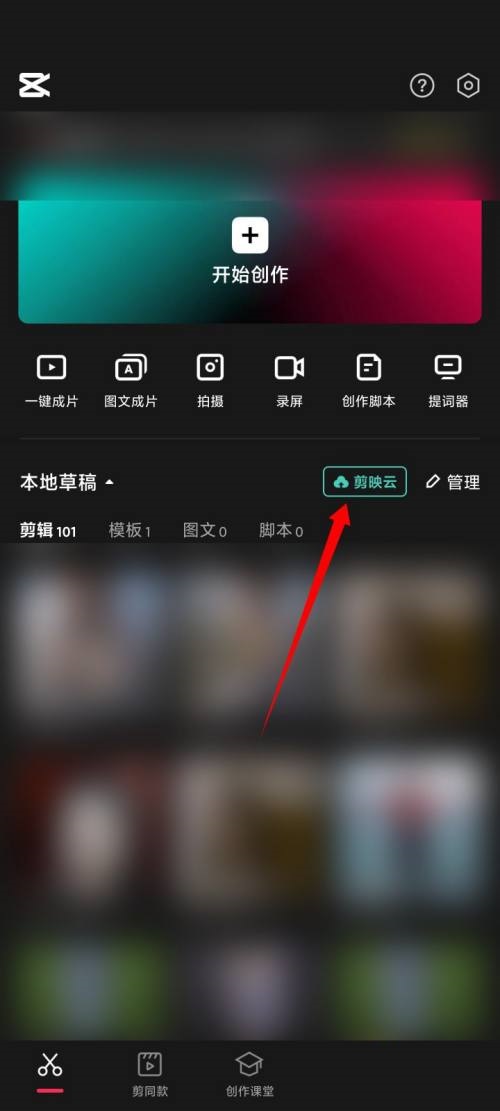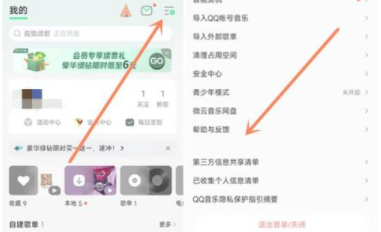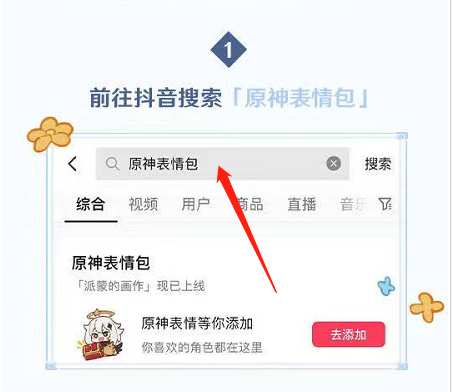Windows优化大师怎么将文件移送到回收站?Windows优化大师将文件移送到回收站教程
使用Windows优化大师的时候,很多小伙伴不知道怎么将文件移送到回收站,下面小编带来Windows优化大师将文件移送到回收站教程,有需要的小伙伴不要错过哦。
Windows优化大师怎么将文件移送到回收站?Windows优化大师将文件移送到回收站教程
1、首先点击“Windows优化大师”。

2、然后在“Windows优化大师”窗口中,点击“磁盘文件管理”。

3、接着在“磁盘文件管理”窗口中,点击“删除选项”。

4、在“删除选项”窗口中,选中“将文件移送到回收站”。

5、最后点击“清空回收站”即可。
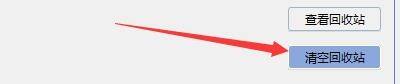
以上这篇文章就是Windows优化大师将文件移送到回收站教程,更多教程尽在下载之家。
tags: