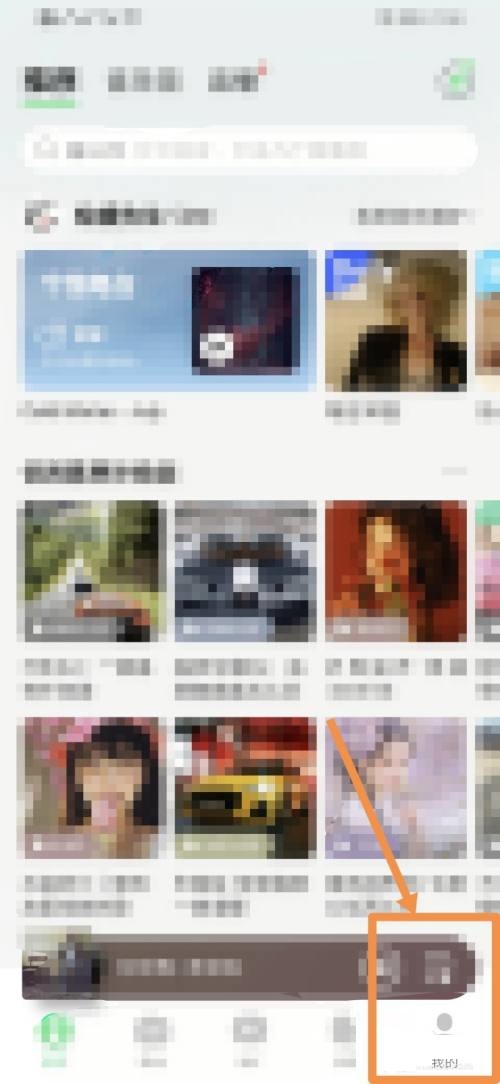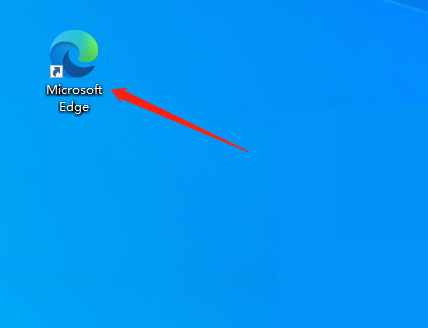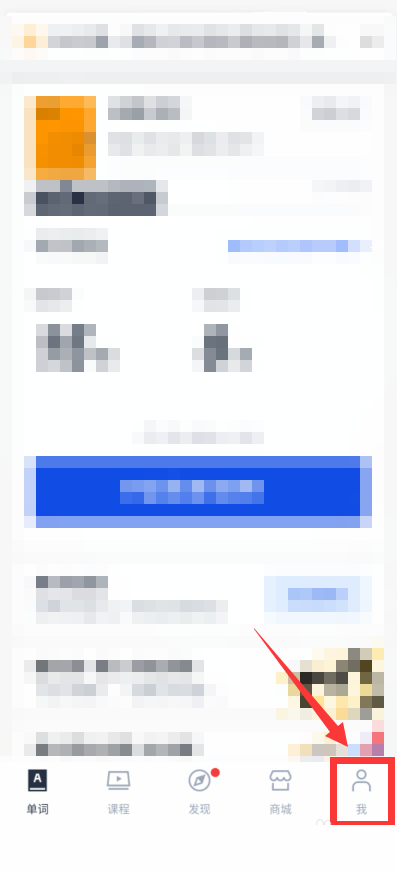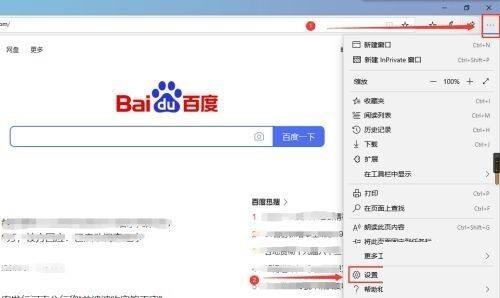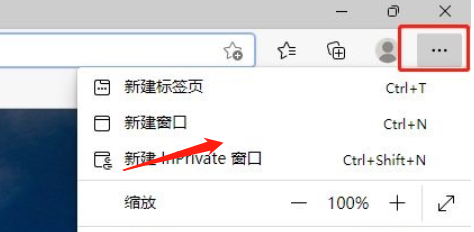coreldraw位平面效果怎么做?coreldraw位平面效果制作方法
今天小编为大家带来了coreldraw位平面效果制作方法,想知道怎么做的小伙伴来看看接下来的这篇文章吧,相信一定会帮到你们的。
coreldraw位平面效果怎么做?coreldraw位平面效果制作方法
1、首先在CorelDRAW中,打开需要处理的图片,如下图所示。
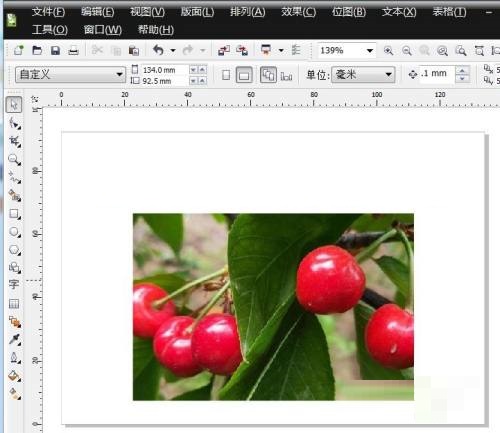
2、然后选择图片,如下图所示。
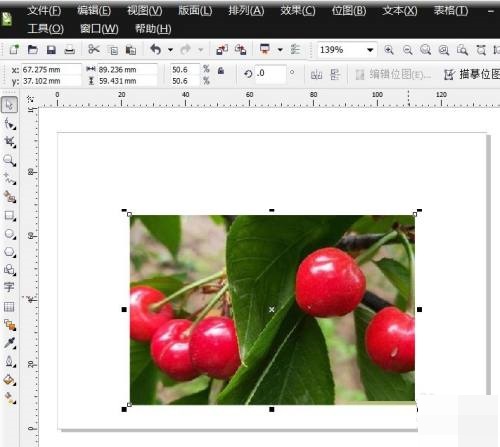
3、切换至【位图】后,并点选【颜色转换】→【位平面】,如下图所示。
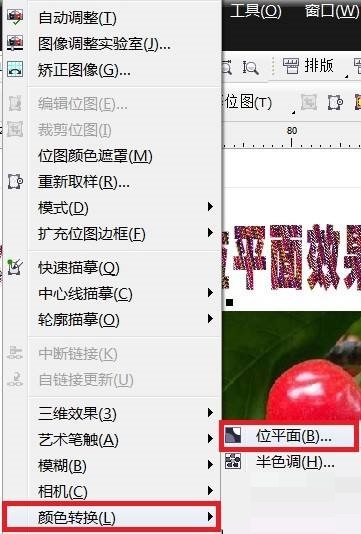
4、接着弹出【位平面】对话框,并在该对话框中设置相关参数,如下图所示。
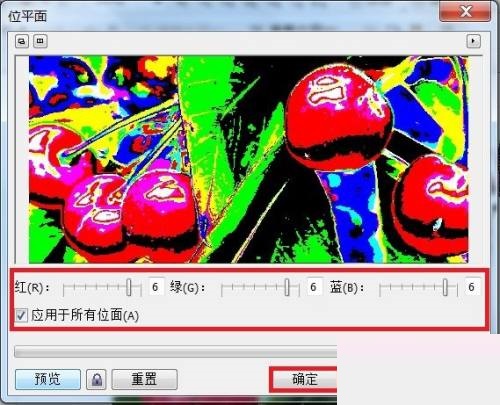
5、最后点击【确定】后,CorelDRAW位平面效果做好了,如下图所示。
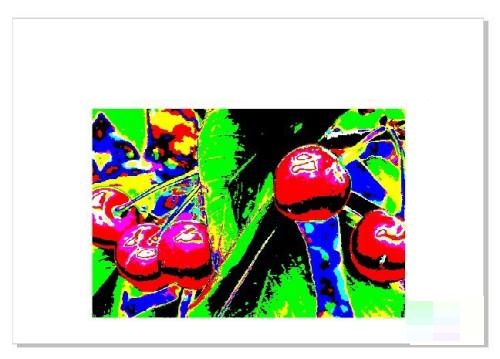
以上这篇文章就是coreldraw位平面效果制作方法,更多教程尽在本站。
tags: