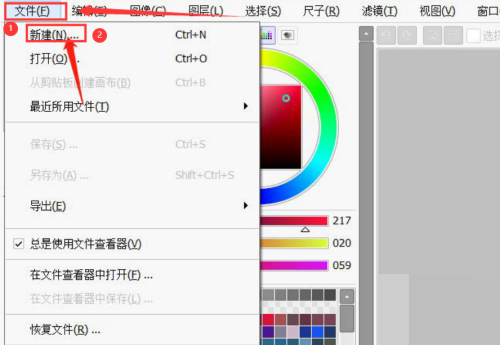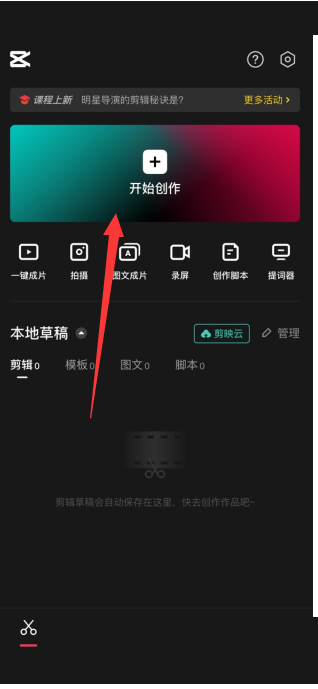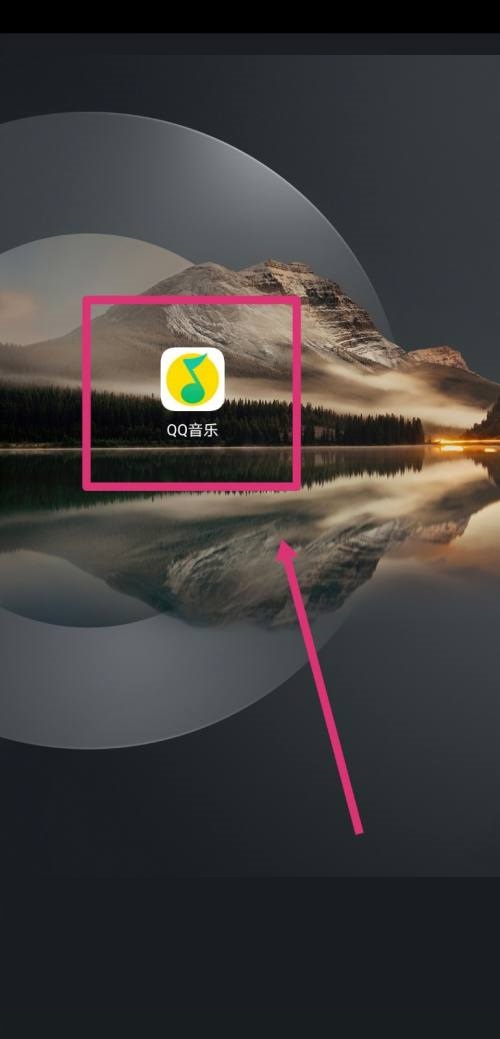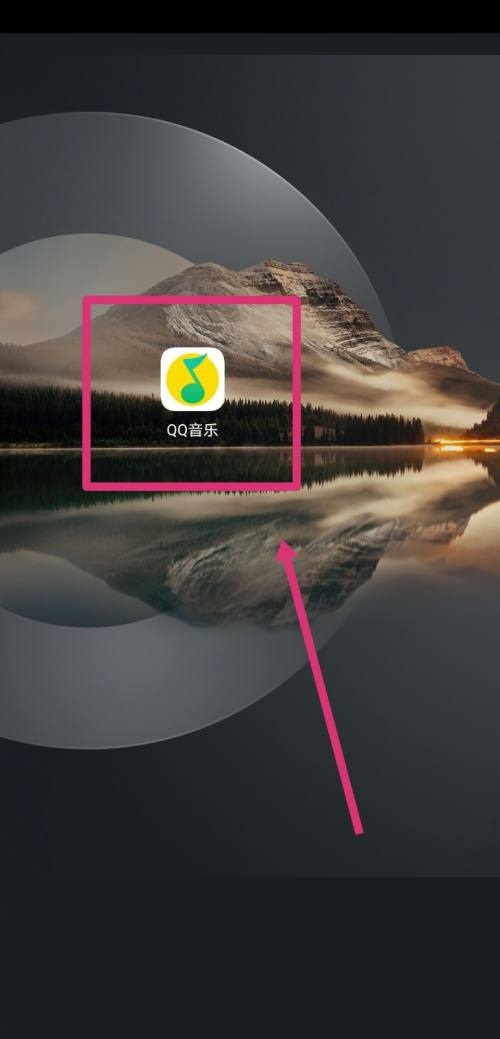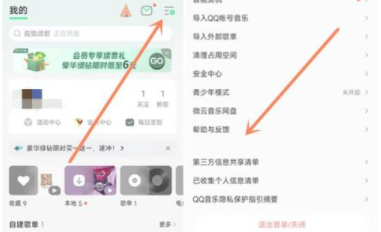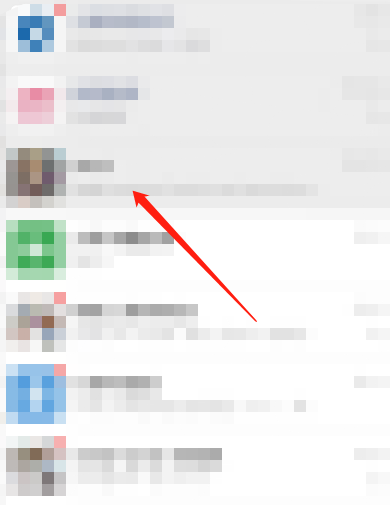ToDesk远程控制如何自定义临时密码?ToDesk远程控制自定义临时密码的方法
小伙伴们知道ToDesk远程控制如何自定义临时密码吗?今天小编就来讲解ToDesk远程控制自定义临时密码的方法,感兴趣的快跟小编一起来看看吧,希望能够帮助到大家。
ToDesk远程控制如何自定义临时密码?ToDesk远程控制自定义临时密码的方法
1.在桌面找到并运行ToDesk(如图所示)。

2.打开页面后,点击临时密码右侧的铅笔图标(如图所示)。
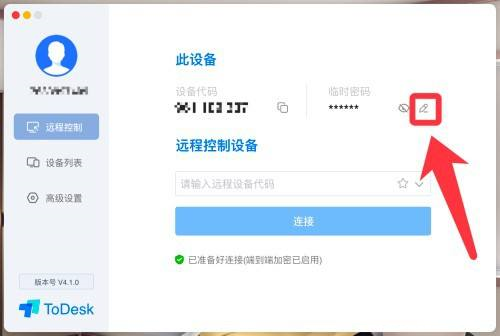
3.选择下方的自定义临时密码按钮(如图所示)。
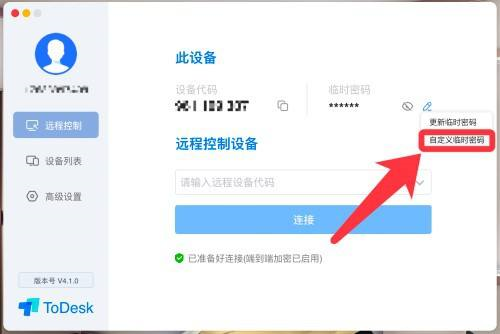
4.最后重新输入密码进行设置即可(如图所示)。
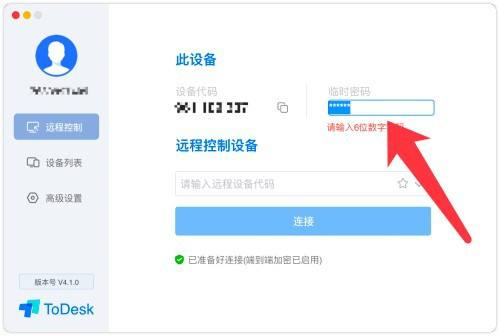
以上就是给大家分享的ToDesk远程控制如何自定义临时密码的全部教程,更多精彩教程尽在本站!
tags: